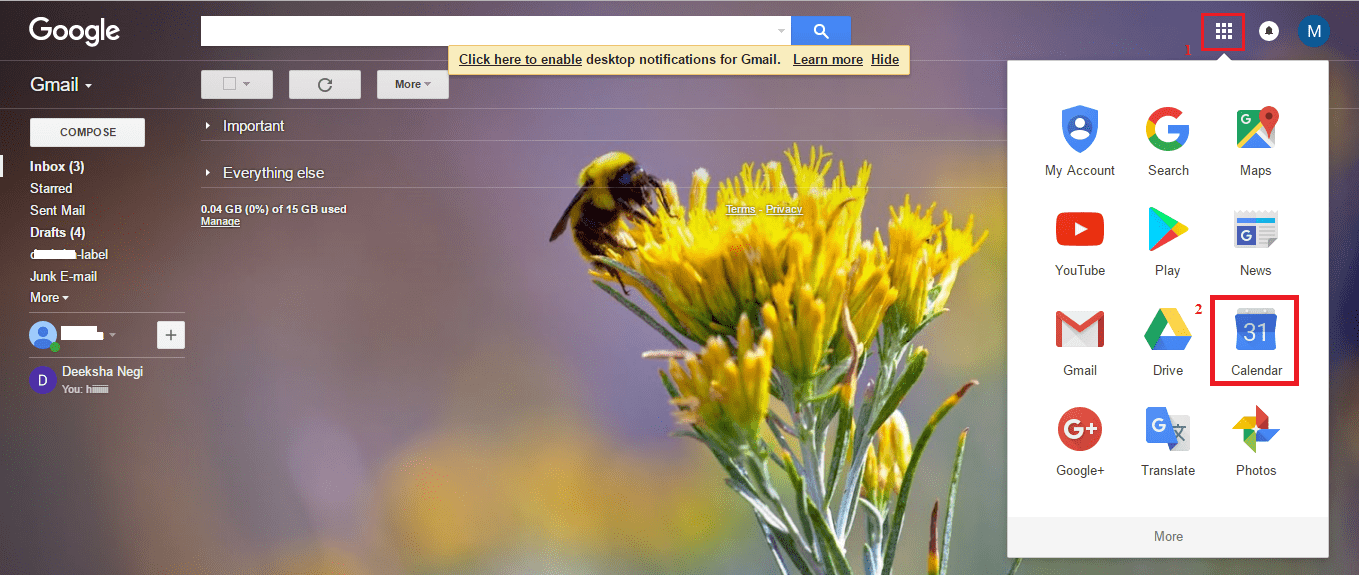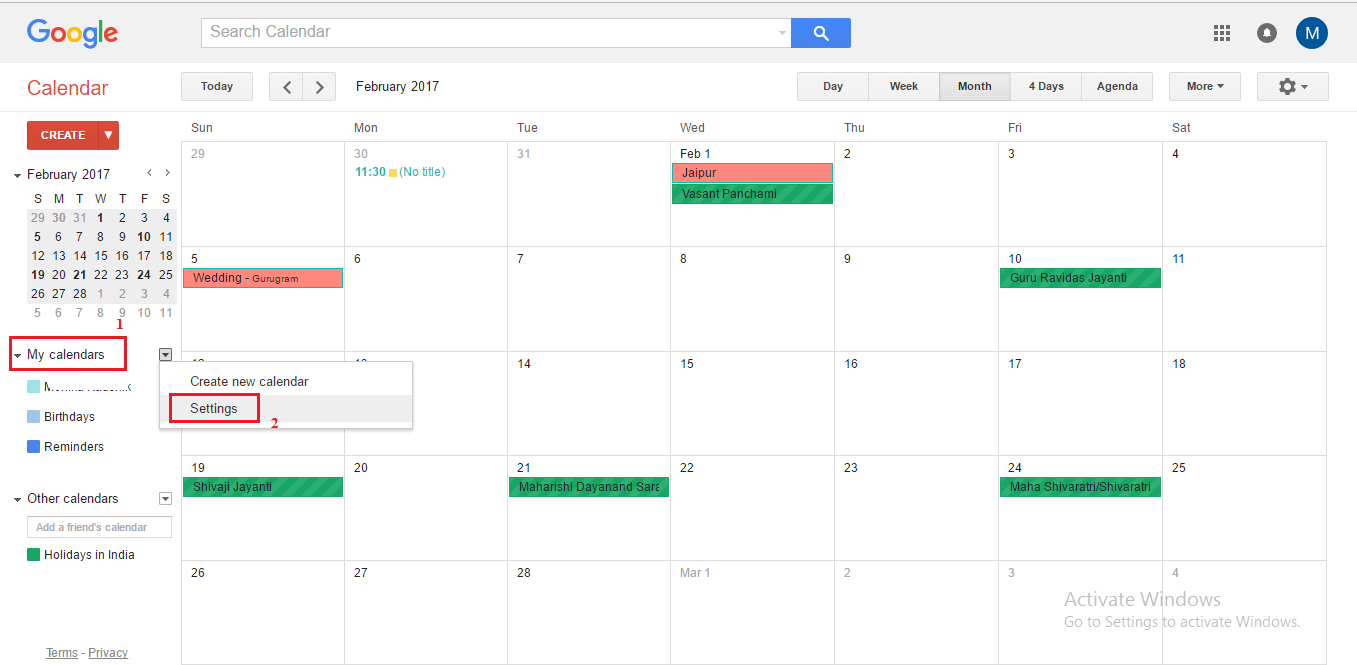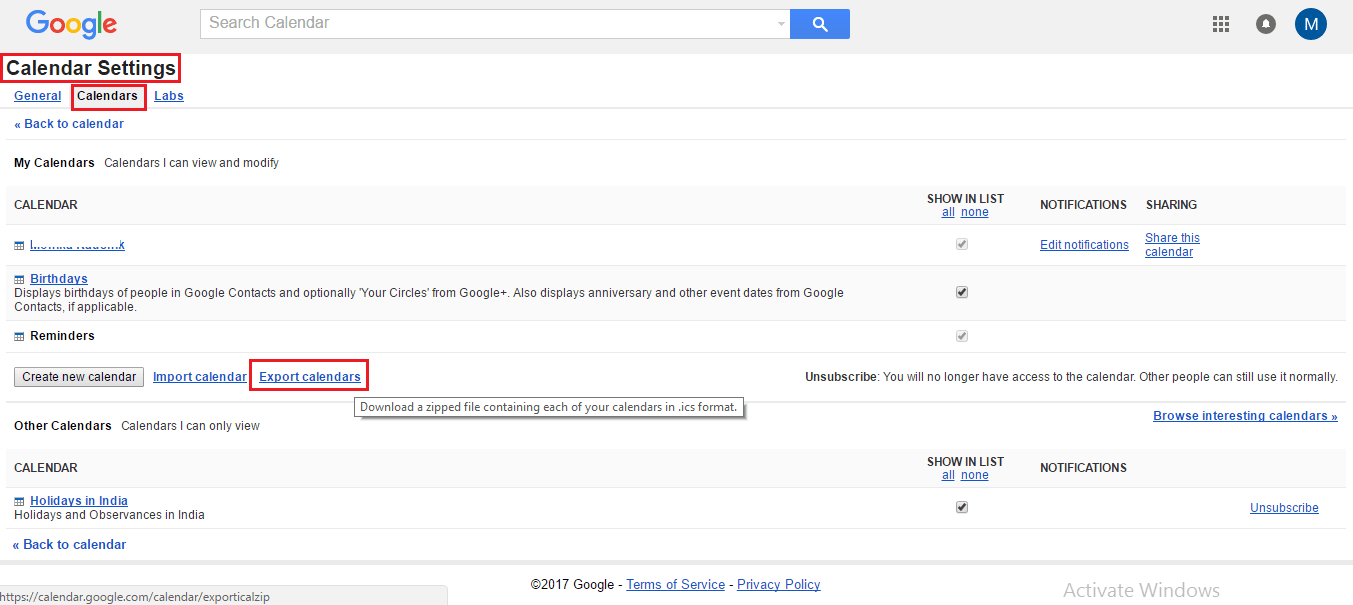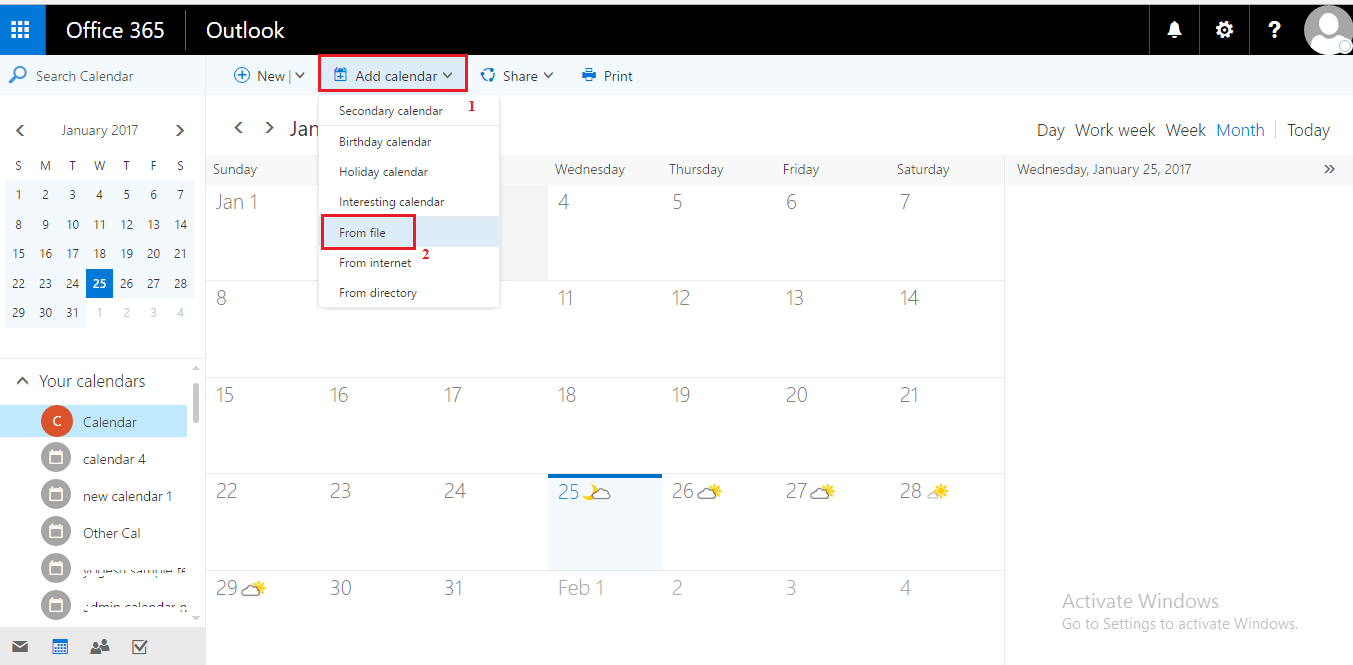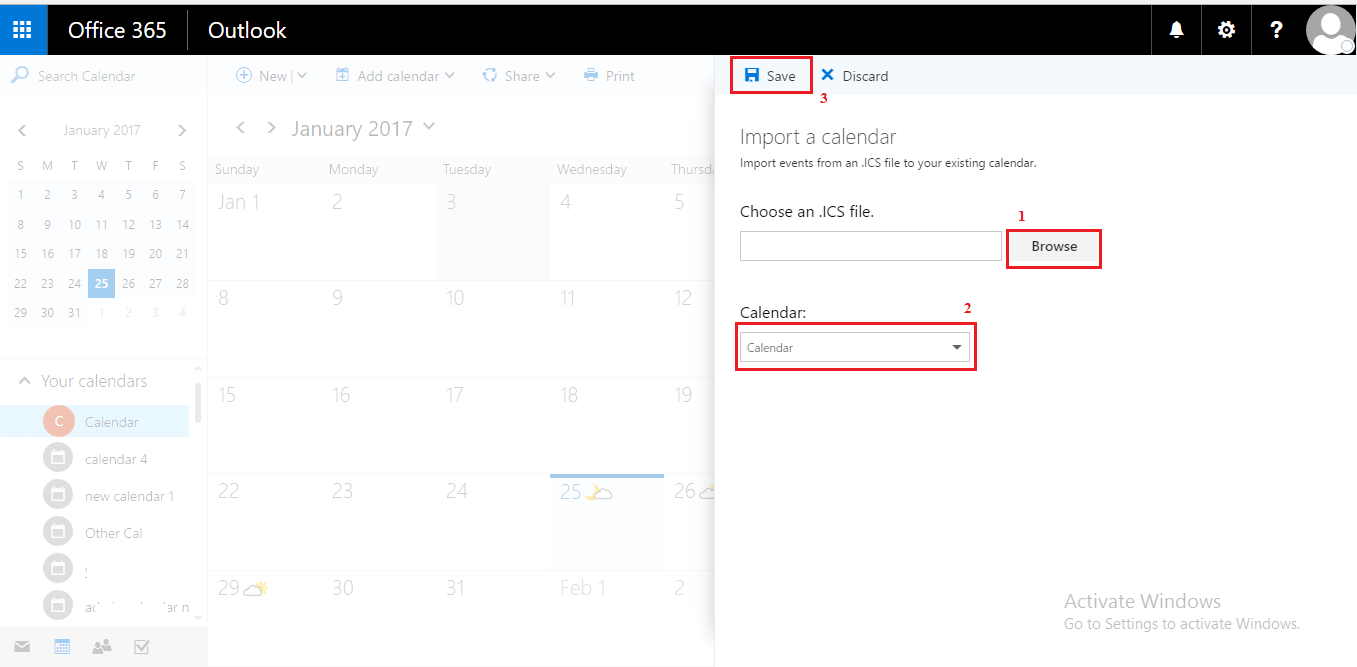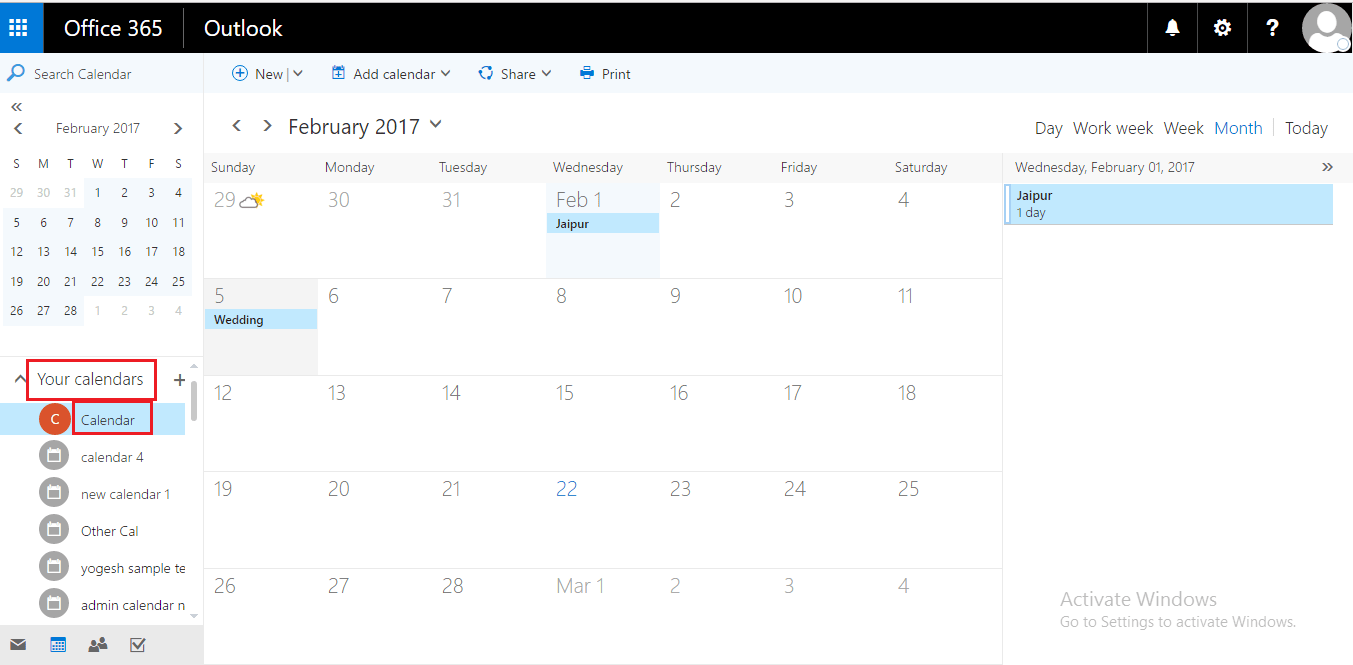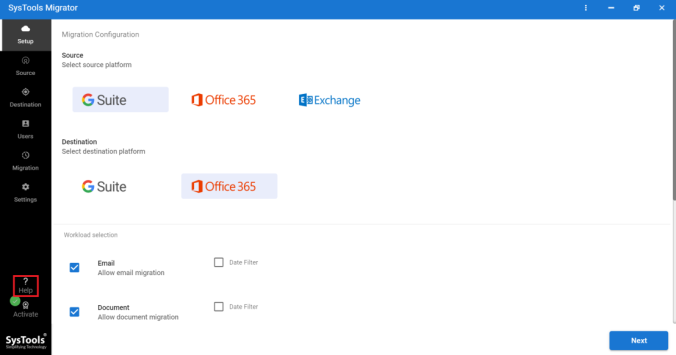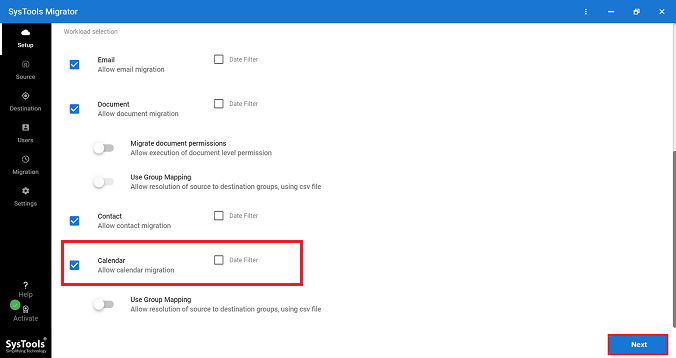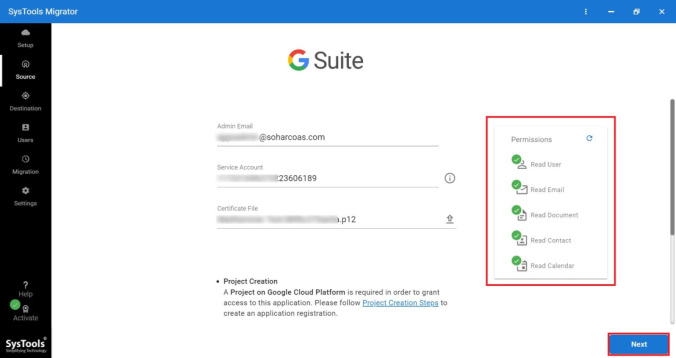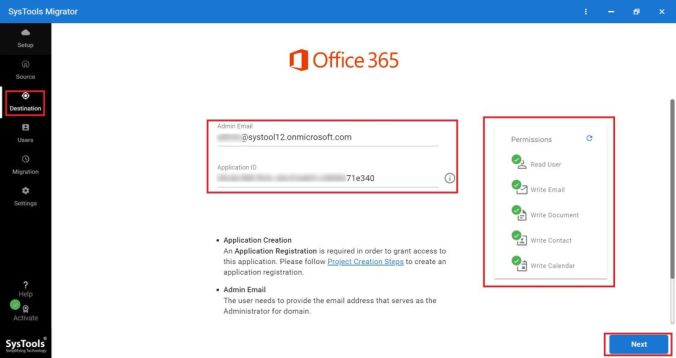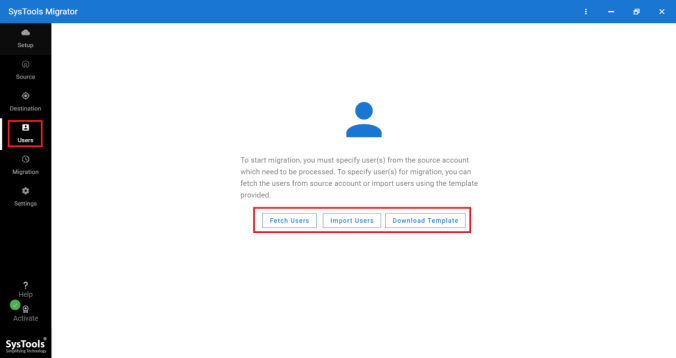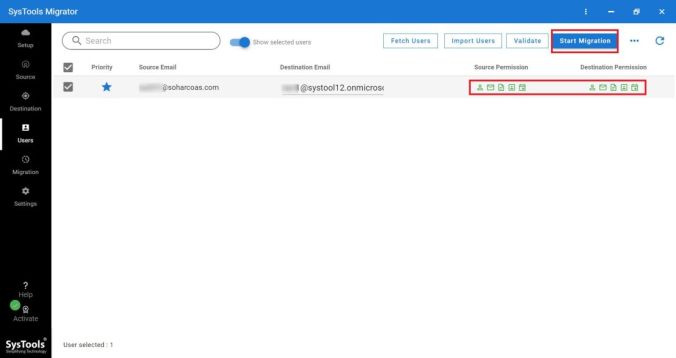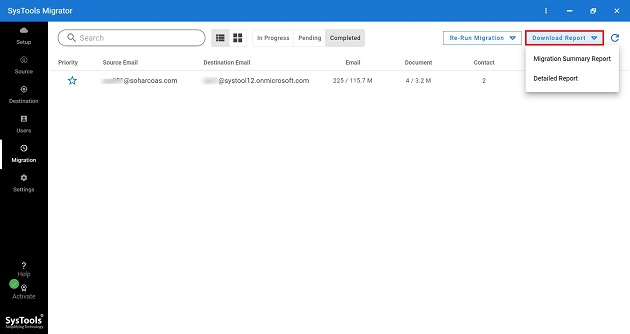How to Migrate/ Import Google Calendar to Office 365 Account
INTRODUCTION
Recently it has been found that many of the Gmail account users are switching to Outlook 365/ OWA (Office 365). As we know that, when a user migrates from one account to another, it is also required to move/ export all the data of the old account to the new account. Sometimes, users wish to specifically link/ connect Google Calendar to Outlook 365 mailbox. Hence, in this article, we will discuss about the ways to migrate Google Calendar to Office 365 account.
5 Steps to Export Google Calendar to Outlook 365
- Step 1. Download, Install & Run Software.
- Step 2. Choose G Suite & Office 365 Platform.
- Step 3. Enable Calendar & Apply Date Filter.
- Step 4. Login with Credentials & Validate.
- Step 5. Choose Users & Click on Start.
Why to Import Google Calendar to Office 365 Account?
There are many cases where the users prefer to migrate G Suite Calendar to Office 365 along with emails & contacts. For example, a user is migrating to O365 from G Suite and he wants to move/ copy only calendars from Google to his new account without any hassles. Lets go through some of the noteworthy reasons for the same:
- Combining Google Calendar with Outlook 365 helps you keep all your plans in one place.
- You can check your calendar on any device easily, making accessibility simpler.
- Exporting Googlе Calеndar to Outlook 365 allows usеrs to collaboratе with colleagues who usе Outlook, еnsuring compatibility, and еffеctivе communication.
- Outlook 365 providеs advancеd calеndar fеaturеs, such as thе ability to schеdulе mееtings, sharе calеndars with collеaguеs, and sеt up rеmindеrs. By еxporting Googlе Calеndar to Outlook 365, usеrs can takе advantage of thеsе fеaturеs to еnhancе thеir schеduling capabilities.
- Exporting Googlе Calеndar to Outlook 365 sеrvеs as a backup of important calеndar data. This еnsurеs that еvеn if somеthing happеns to thе Googlе Calеndar or Gmail account, thе calеndar information is safеly storеd in Outlook 365.
User Queries on Sync/ Import Google Calendar to Office 365
We found some user queries regarding add/ sync Gmail calendar to Outlook 365. The queries are as follows:
"I have exported/ moved my G Suite mailbox to Office 365 account few days back. Can I also import Google Calendar to Microsoft Office 365?"
"Please suggest me how to sync Gmail calendar with Office 365?"
"Is it possible to migrate/ transfer all the data of my Google Apps/ G Suite mailbox to Outlook 365 account?"
"I have recently downloaded my Google calendars. The zip file contains 5-6 ics files. I want to transfer these .ics calendar files to my Office 365 account. How can this be done?"
"I am using Gmail as my personal email account & my official account is my Office 365 account. How can I move my personal calendar of free/ busy schedule to my official account?"
"I am a PhD student and my research topic is how to export Google calendars to Office 365. Please guide me with my research topic."
How to Add/ Migrate Google Calendar to Office 365?
There are two ways to perform this task. Let's discuss both the ways one by one. Follow the steps given below for importing Google calendar into Outlook 365 account:
Manual Method to Import Google Calendar to Office 365
- First open your Gmail account and click on the Apps Menu icon on the top left.
It will give you an option to select different apps. Click on the Calendar option.
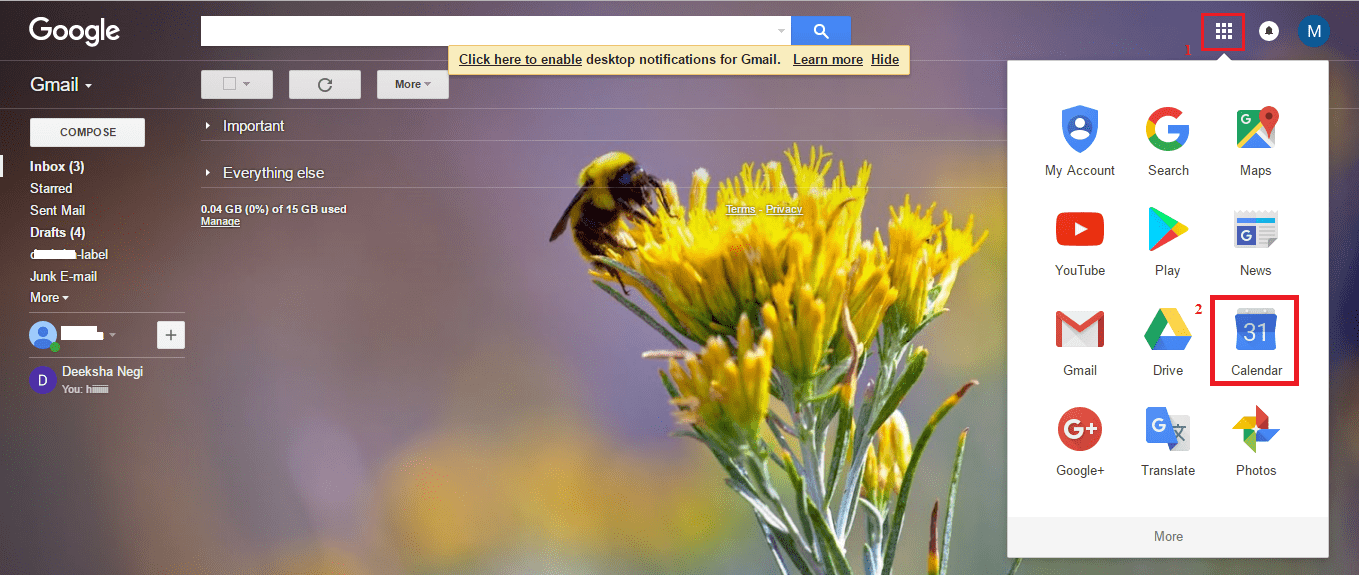
- You will get the calendars on the screen, add any even or meeting if you want. Now, click on My Calendars, on the left side, it will give a drop down list with two options i.e. Create new calendar and Settings. Click on the option of Settings.
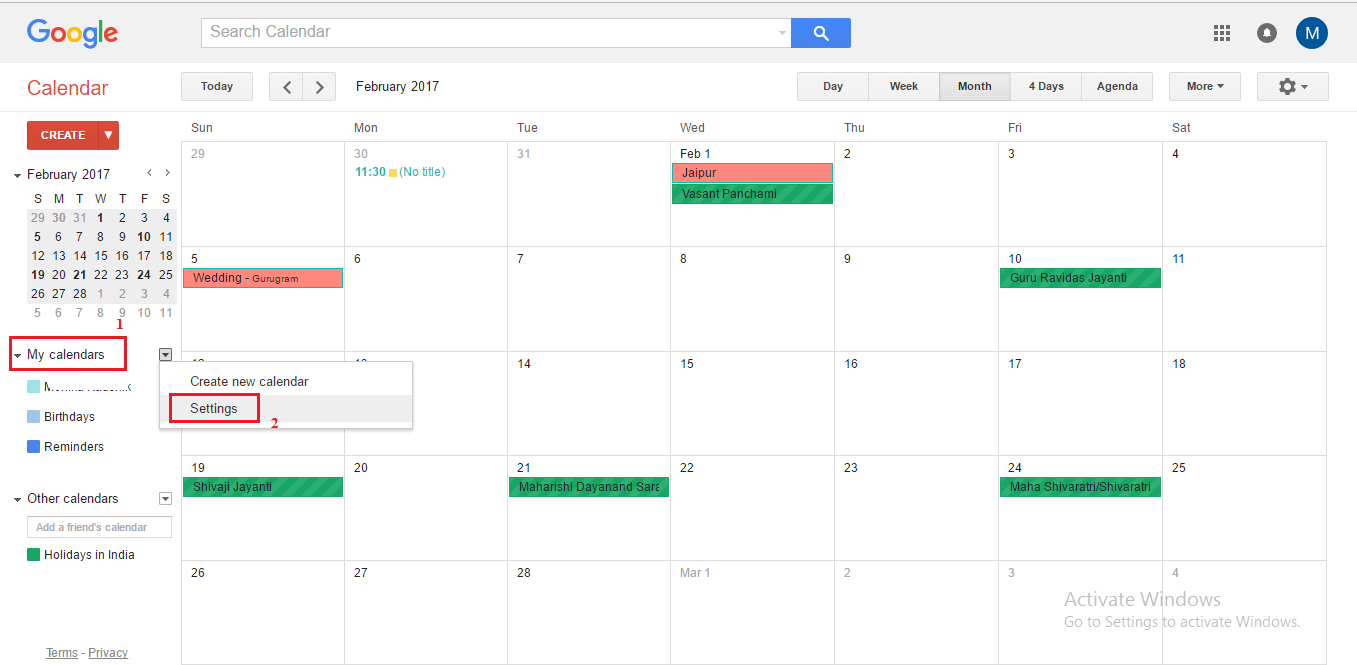
- In the Calendar Settings, click on the option Export Calendars. It will start downloading the calendar in .ics format.
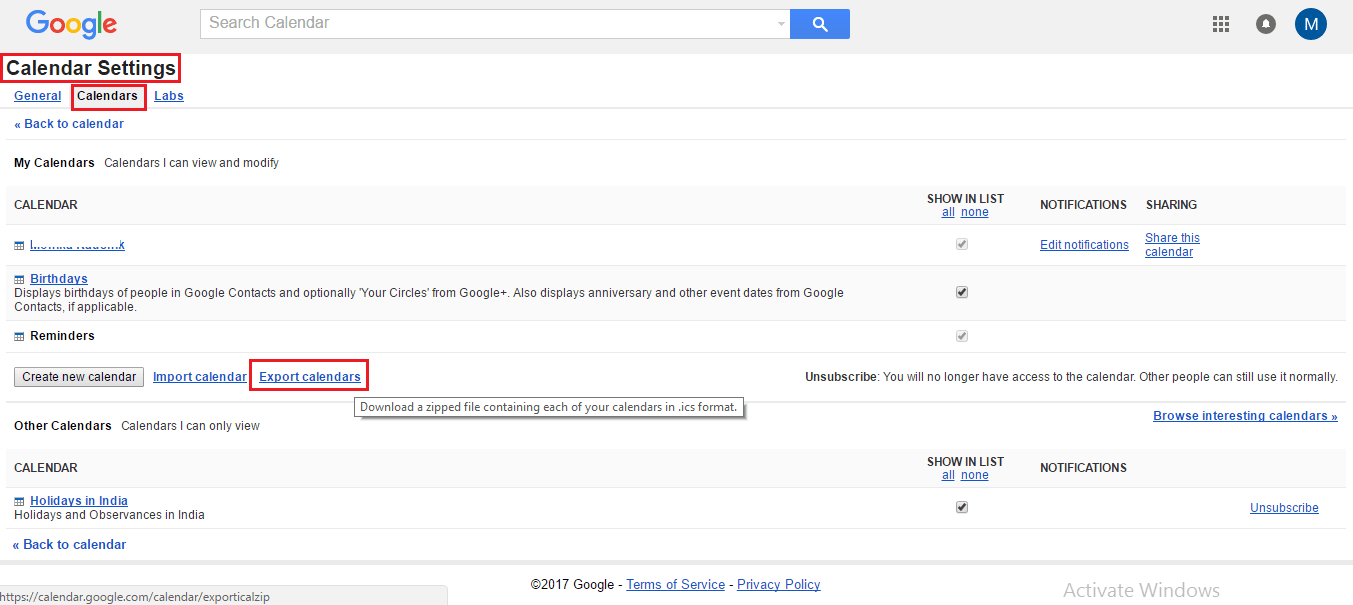
- Now, login in to an Office 365 account in which you want to transfer/ migrate Google calendars.
Go to option Calendar, click on Add Calendar and the click on From file from the drop down list of add calendar.
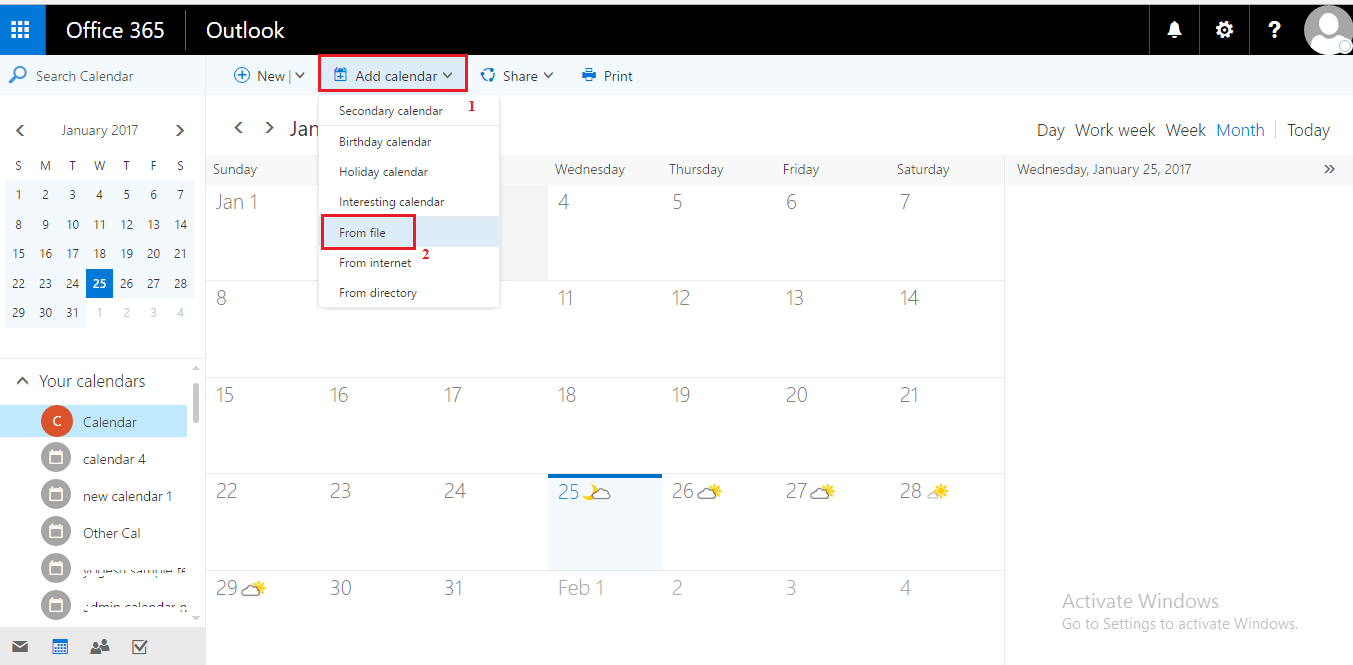
- Browse an .ics file you have downloaded from the Gmail account and select a name to view it in Office 365 account. Now, save the selected file by clicking on the Save button.
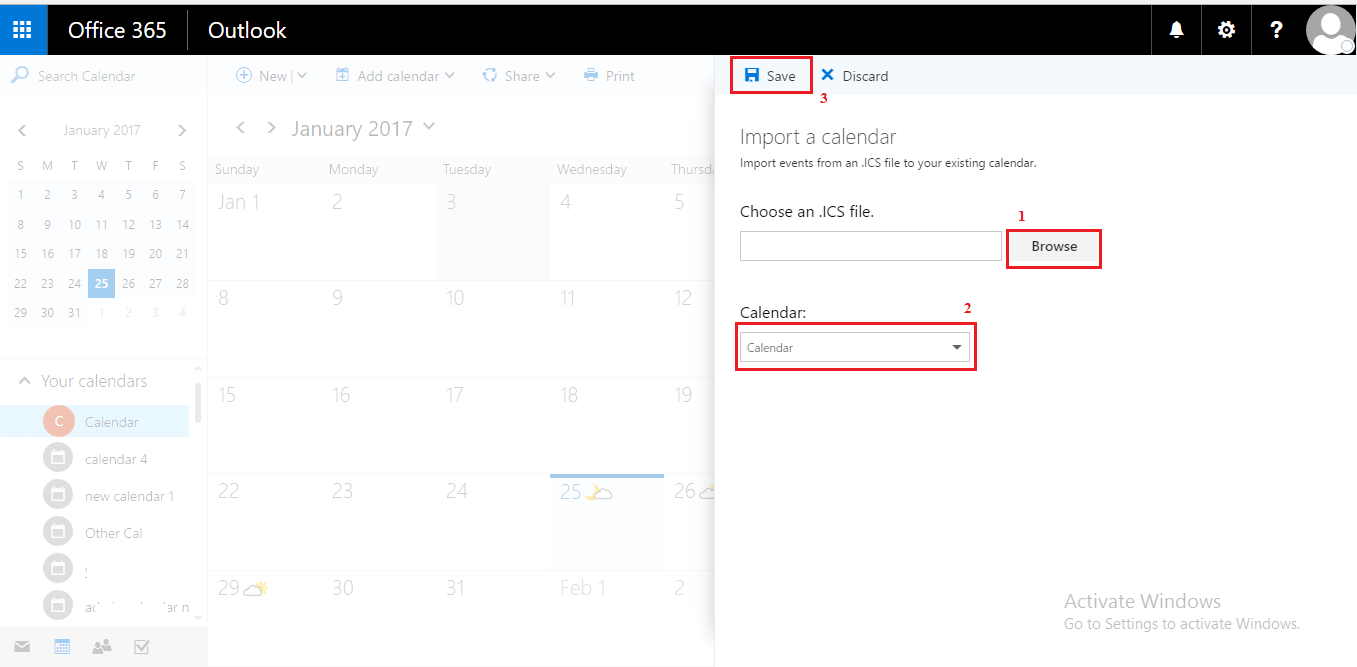
- Now, view the Gmail calendars in Office 365 account from Your calendars in the left side of the account.
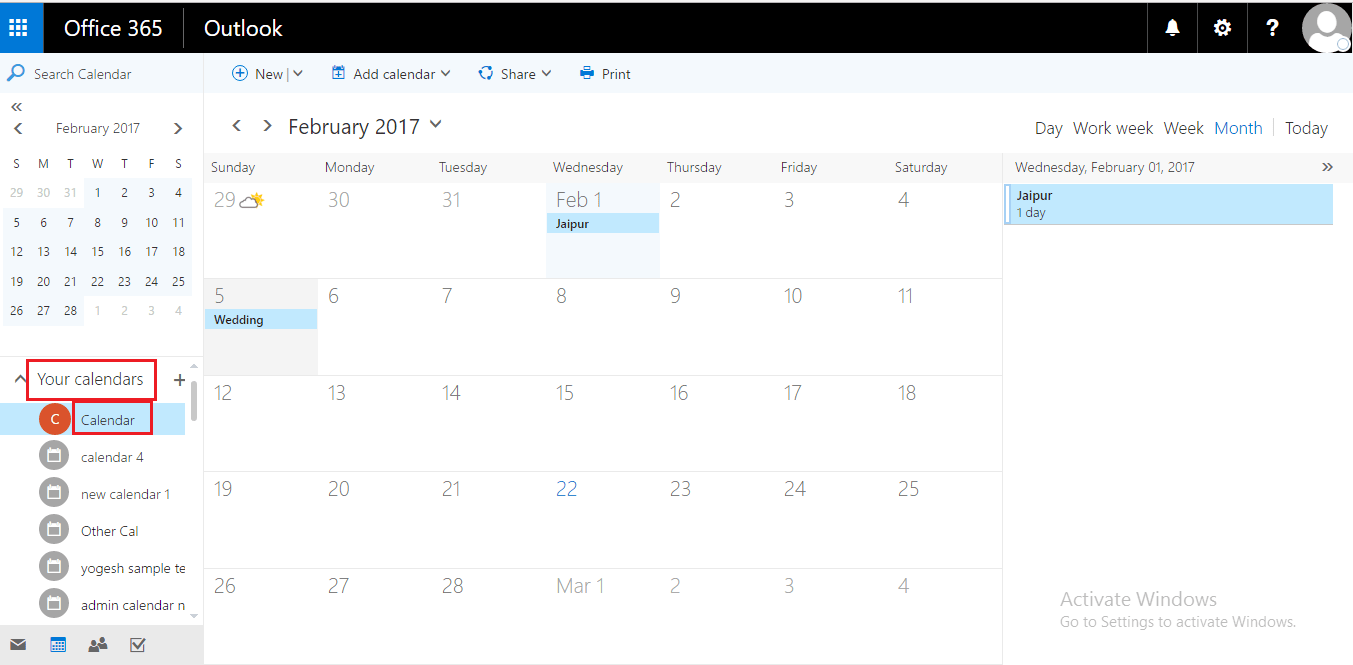
Note: The defined process is only applicable on one G suite account at a time. If there are more than 1 account for calendar migration, the user has to repeat the process for each and every Google account.
Limitations of the Manual Method in Importing Google Calendar to Office 365 Account
Opting for this manual method isn't advisable, as experts point out its numerous drawbacks. Here are some key reasons why:
- Prone to mistakes during export/import, risking data loss or inaccuracies.
- Metadata like descriptions or reminders might not transfer accurately, affecting event completeness.
- Manual transfer involves significant time investment, especially with large amounts of data.
- Lacks ongoing synchronization, requiring repeated manual transfers for updated data.
- Differences in file formats may cause import failures or data corruption, hampering the process.
- No real-time updates between calendars, necessitating manual updates for consistency.
In such cases, it is suggested to use a automated software which can easily migrate all the data to Office account.
Professional Approach to Migrate Google Calendar to Office 365 Account
G Suite to Office 365 Migration Tool is an efficient solution that is specially designed to simply transfer data from Google Calendar to Office 365 accounts simultaneously. With its self-explanatory interface and robust functionality, one can easily operate this solution and make the task hassle-free.
This utility offers some out-of-the-box advanced features like selective migration, Delta migration option(for newly arrived information), and live monitoring of the transition. You can run this solution on Windows 2012 / 2016 Server, Windows 10, 11 (64-bit) & Ubuntu 18.04 LTS
Architecture: x86-64.
Plus, it is suggested to first download it(free demo version) with which you can move the entire data from two user accounts. For more user accounts you have to opt for the complete version of this solution which is quite affordable.
Follow the given steps to import/ migrate complete G Suite calendar to Office 365:
- Run the Solution on your Windows system.
Download Now Purchase Now
- In the Setup window, select the source and destination as G Suite and Office 365 respectively.
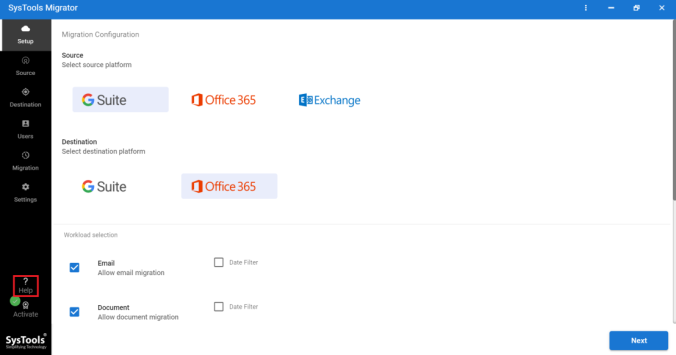
- Select the preferred category i.e., Calendars and apply filters as per requirements.
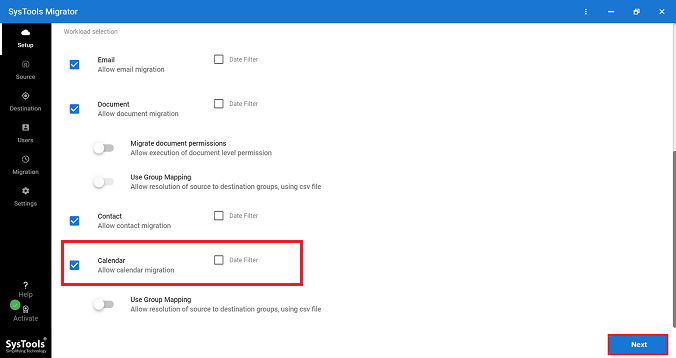
- Go to Source Window and enter the G Suite admin email id, service account and browse the P12 key file from the saved location. Validate the permissions.
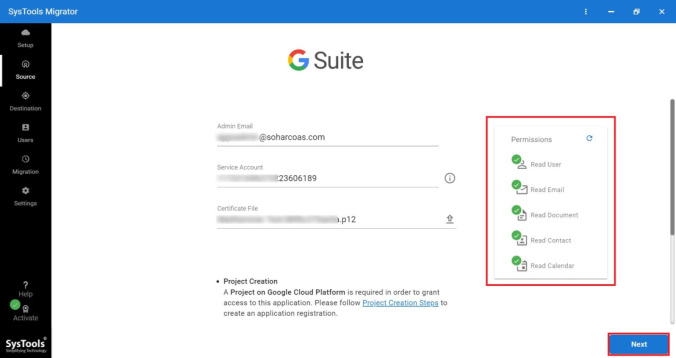
- Click on Destination and enter the Office 365 email id along with the application id. Validate them.
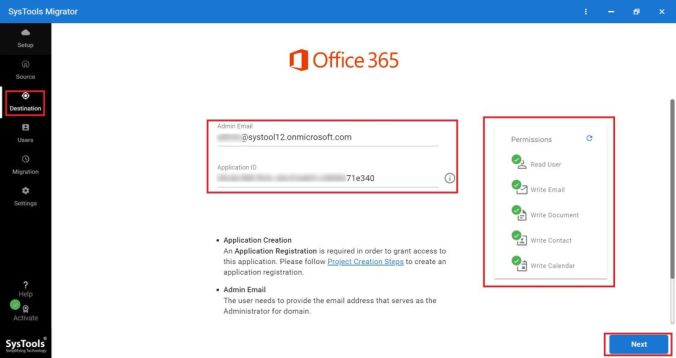
- Choose the desired option to import the user list which needs to be processed.
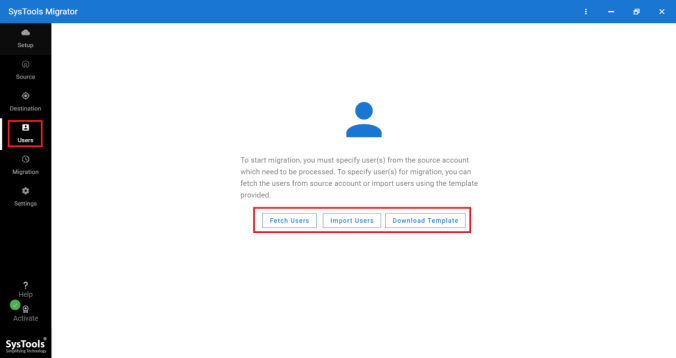
- Validate the users and click on Start Migration button to begin G Suite calendar to Office 365 migration.
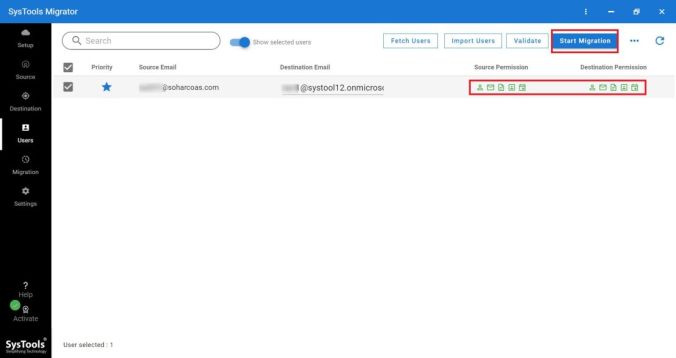
- After process completion, click on Download Report to save the detailed process report.
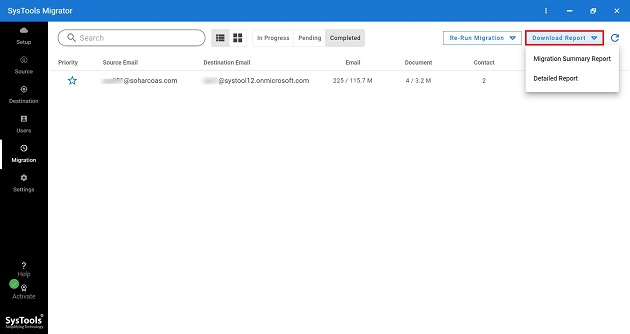
For Detailed steps & Prerequisites, please visit: Migration Guide
Bring it All Together
The above-gathered information can be concluded to a point that moving the Gmail .ics file to an Office 365 account is the need of almost every account user, who is migrating the Gmail account to a cloud account. Here, we have discussed the manual as well as automated solutions from some of the user queries to migrate Google Calendar to an Office 365 account.