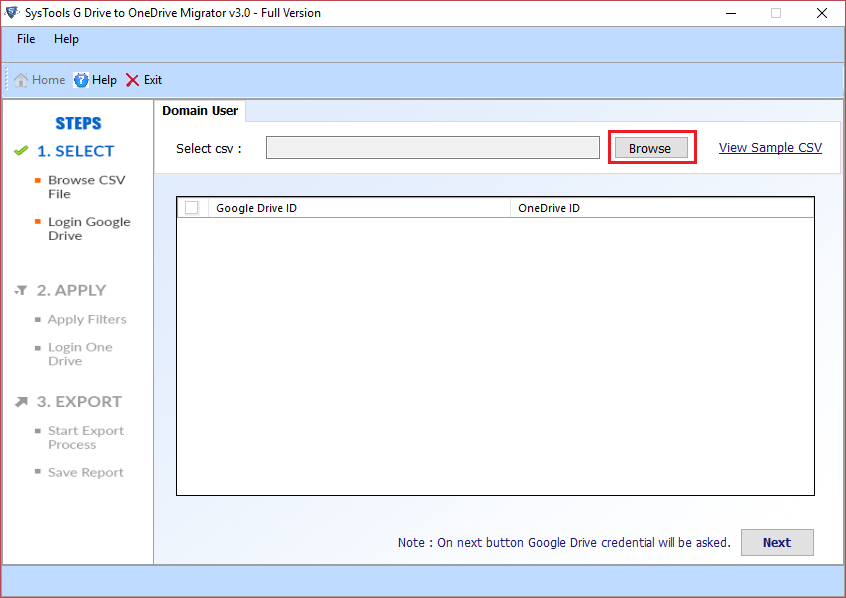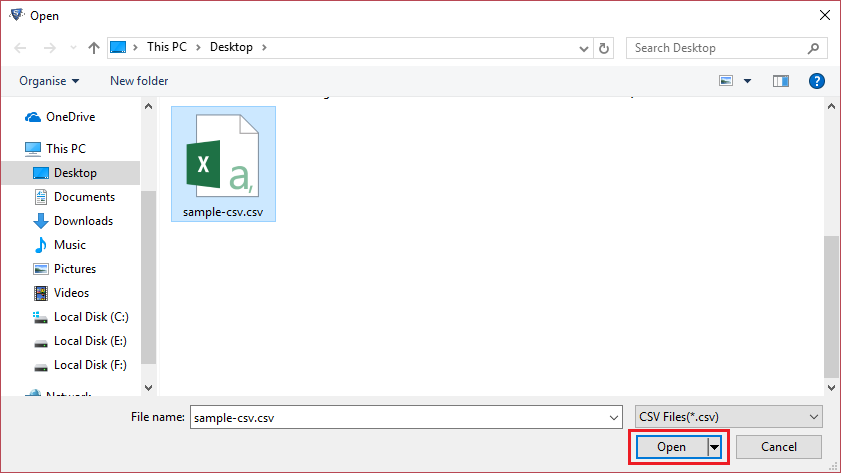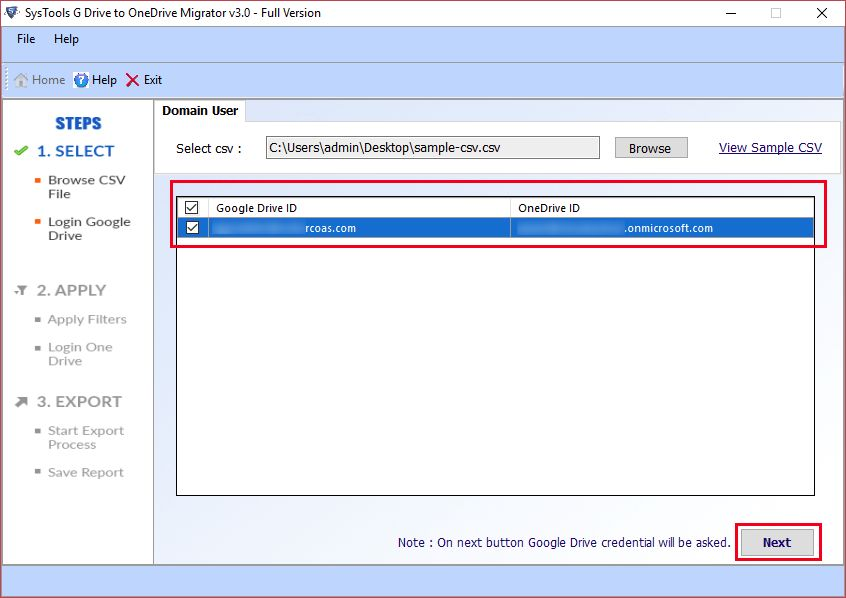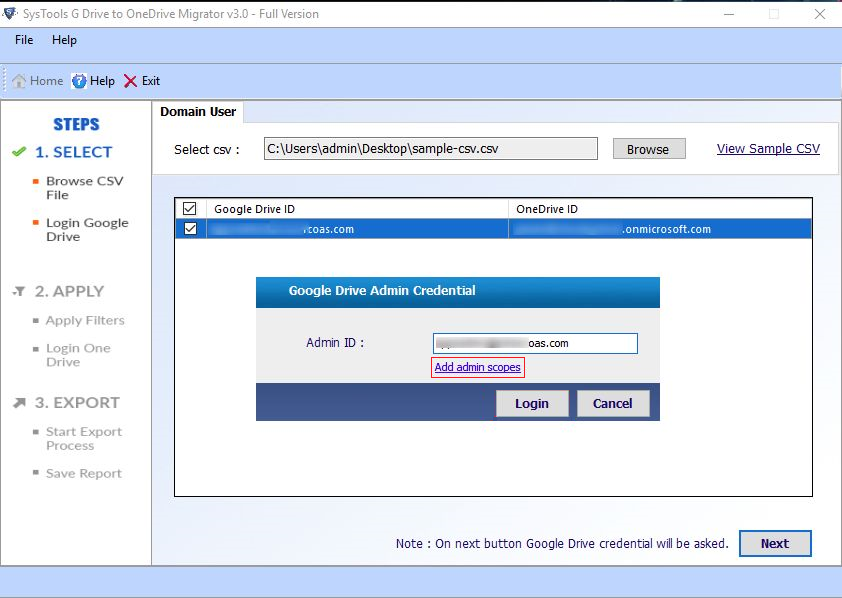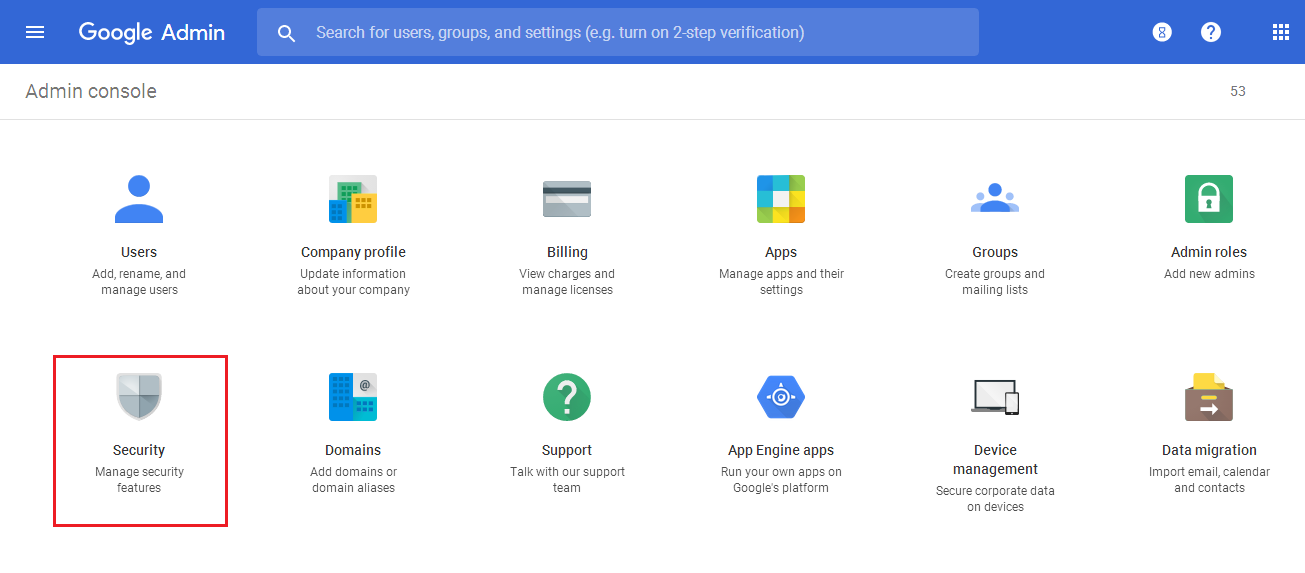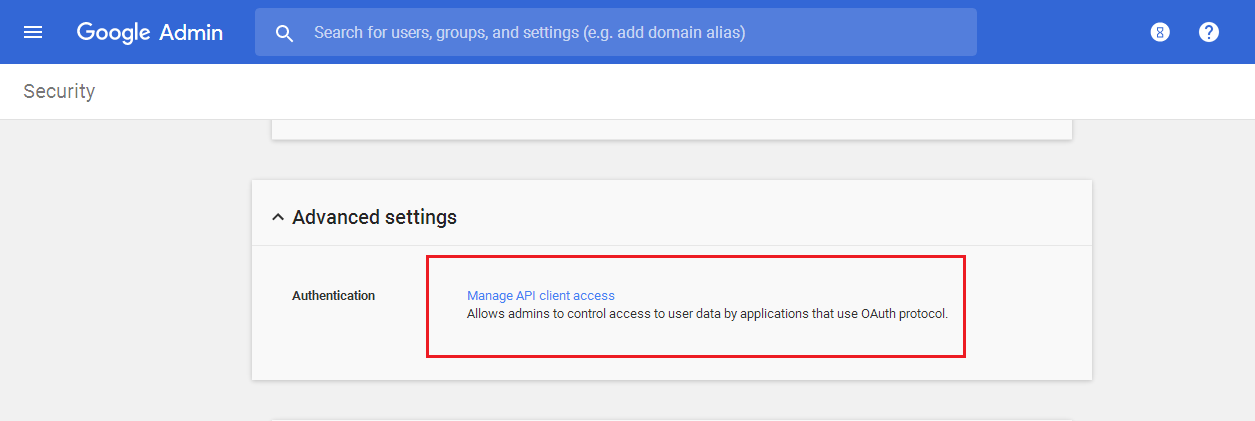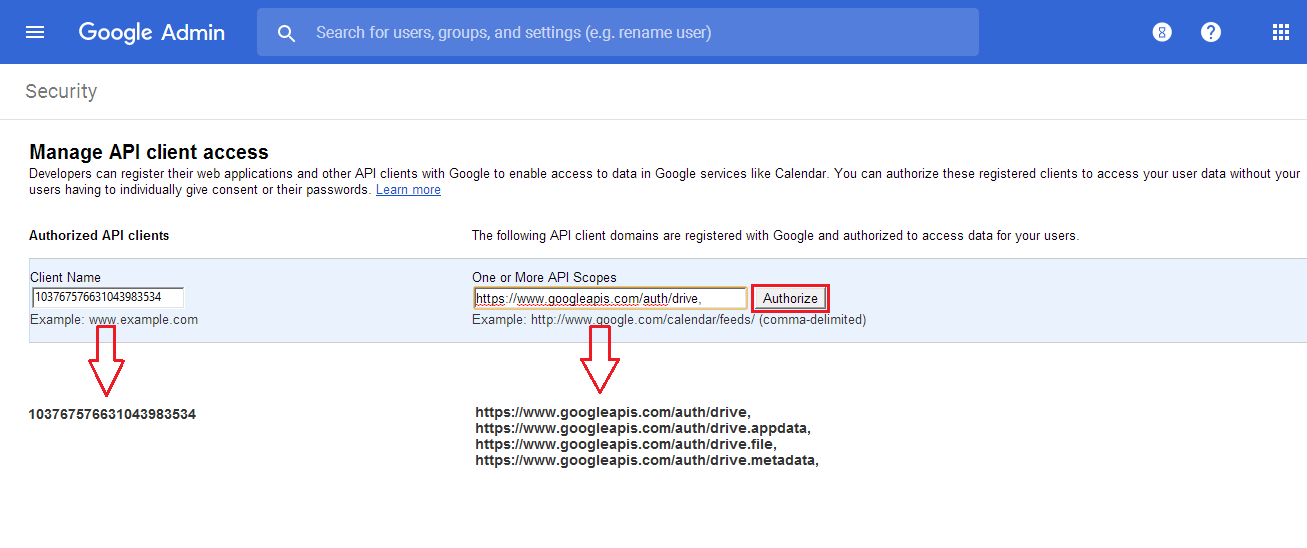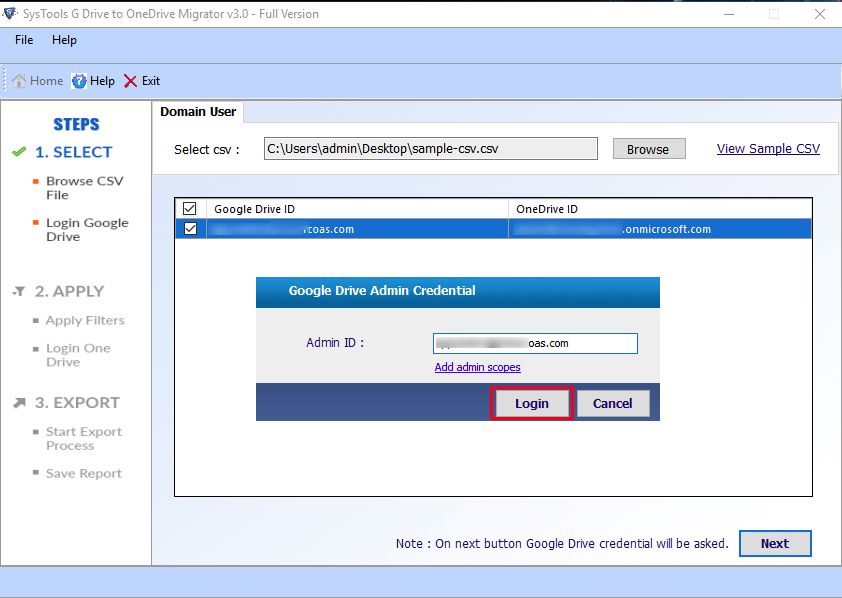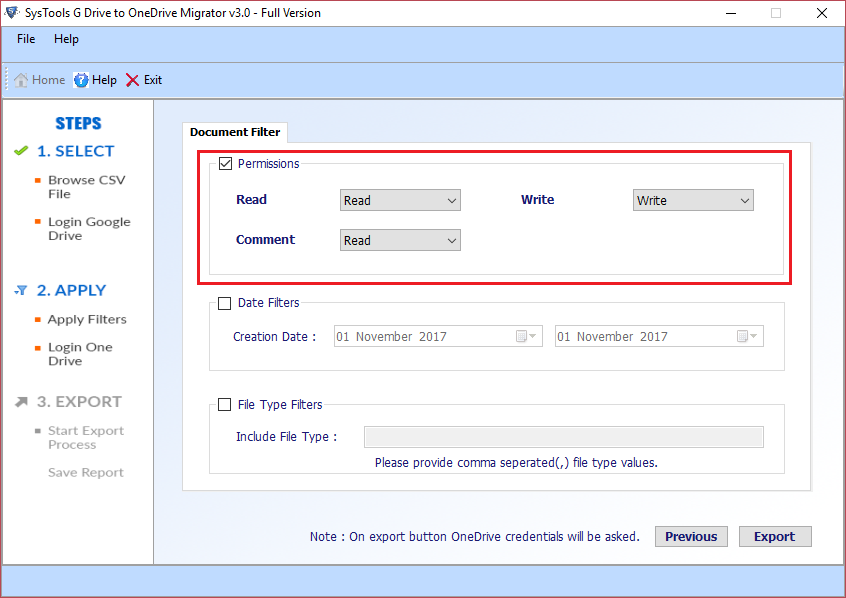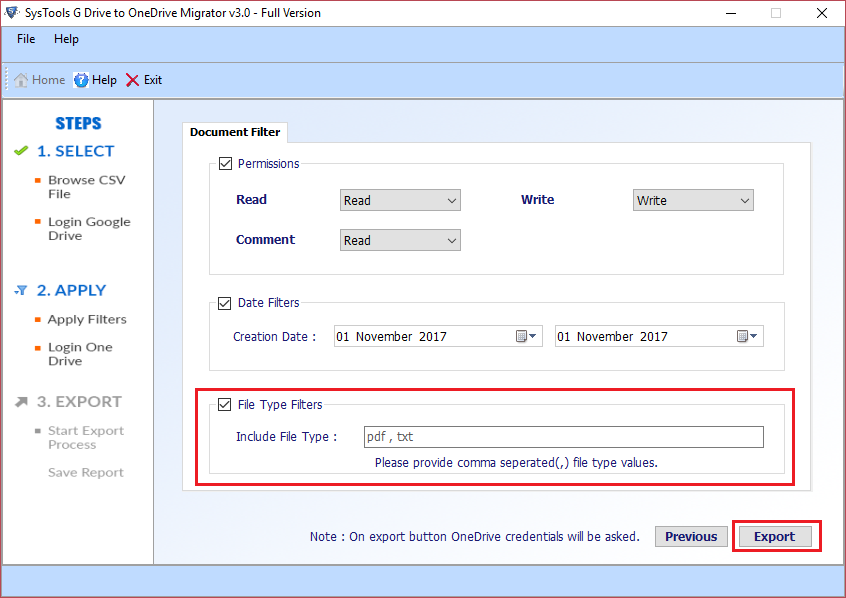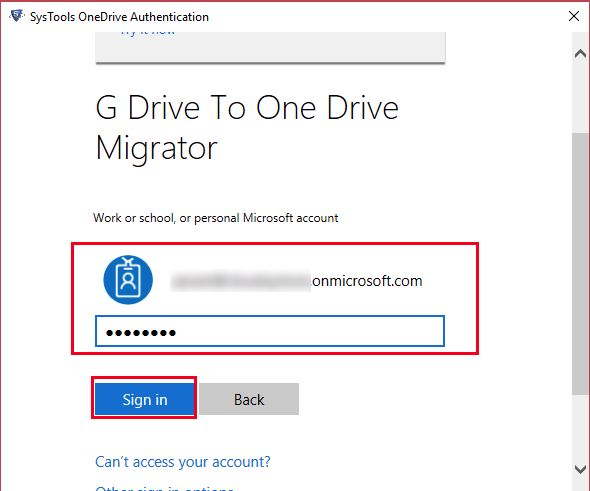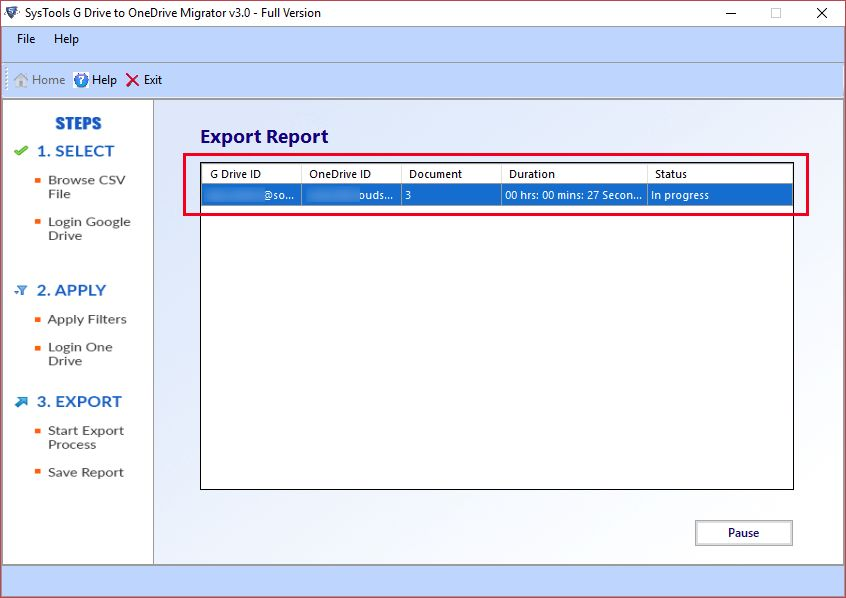Transfer Google Drive to OneDrive – 100% Successfully Data Migration
Overview
Nowadays, cloud-platform users are increasing very frequently. Moreover, the users are having more cloud-based platforms choices to manage and store their data over the cloud. This is due to the growing number of cloud services providers. Google Drive and OneDrive are the two most commonly used cloud services by the organizations. However, sometimes the need arises to switch from one cloud platform to another. There can be multiple reasons behind this migration and these reasons may vary from user to user. Now, the question crops up how to transfer data from Google Drive to OneDrive? The user can easily transfer Google Drive to OneDrive data with the help of a reliable and automated solution that is Google Drive to OneDrive Migration tool.
Complete Info About Google Drive to OneDrive Software
Google Drive to OneDrive application is developed to move files from Google Drive to OneDrive in a seamless manner. The utility also permits to move password protected documents from G Drive to OneDrive. Additionally, it also maintains the folder hierarchy while moving data from Google Drive to OneDrive. It also offers three types of permissions that are read, write and comment. Moreover, the utility also permits the user to apply date filter, which enables the user to transfer Google Drive data to OneDrive as per a specific date range. There are no compatibility issues associated with the utility as it supports Windows 10/8.1/8/7 and all the below versions.
System Specifications of Google Drive to OneDrive Application
Size: 7.5 MB
Version: 3.0
Processor: 1 GHz Processor (2.4 GHz is recommended)
RAM: 512 MB of RAM (1 GB is recommended)
Hard Disk Space: 60 MB of free hard disk space
Salient Features of G Drive to OneDrive Software
- Move Google Drive Data | Files to OneDrive
The software permits the user to move all the Google Drive data such as photos, PDFs, archive files, .txt, .jpeg, MP3, docx etc. in a hassle-free way. The software maintains the originality of data even after the migration process. This implies there is no alteration in data after transferring files from Google drive to OneDrive.
- Add Google Drive Admin Credentials
The user has to add the source admin ID before transferring Google Drive to OneDrive. For the validation of the admin account, the user must define the Scope. There is no data loss issue associated with the software.
- Customize Export Process
The Google Drive to OneDrive tool provides three unique filtering options that are:
- Permissions:
This option lets the user transfer data along permissions such as read, write, comment. The user can change the permissions by default by exporting data from G Drive to OneDrive.
- Date Filter:
With this option, the user can easily export the data according to a specific date range. This option allows to transfer only the necessary and required data.
- File Type Filters:
The user can enter the desired file extension while moving data from Google Drive documents to OneDrive.
- Pause and Resume Option
The software also offers pause and resume option while moving files from Google Drive to OneDrive. If needed, the user can pause the ongoing trab process and can resume it later. The G drive to OneDrive transfer process will automatically start from where it was stopped.
- Retains Folder Hierarchy
The application maintains the folder hierarchy during and after transferring data from Google Drive to OneDrive. Moreover, there is no change in the content after move files from Google Drive to OneDrive.
- Complete Migration Report
The software generates a migration report after the completion of Google Drive to OneDrive transfer process. The report includes details such as Google Drive ID, OneDrive ID, document, duration etc. The user can save the report and can use it in future if required.
Let’s See How to Transfer from Google Drive to OneDrive
- First, you need to download and install Google Drive to OneDrive applicaction on your system. Click on the Browse button to move further.
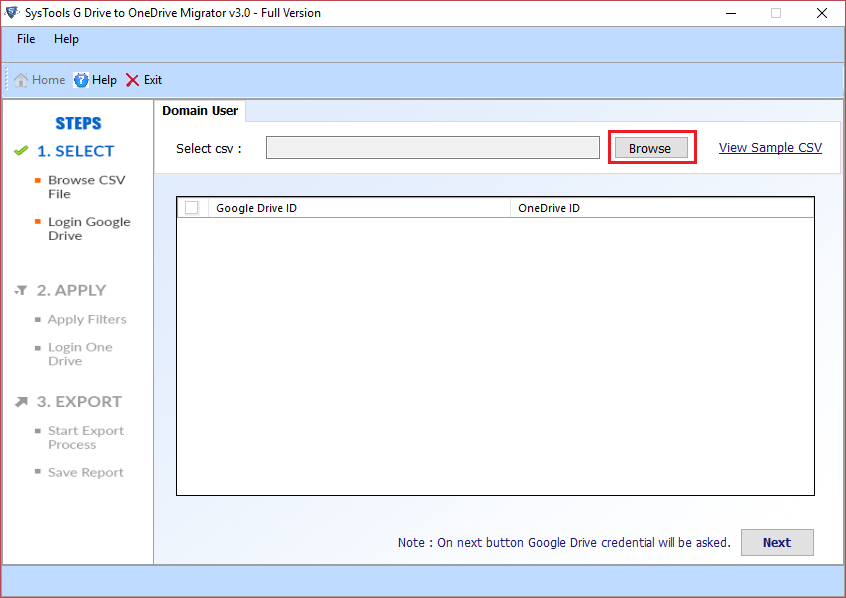
- Now, navigate and select the required Google Drive file which you want to move to OneDrive and then click on the Open button.
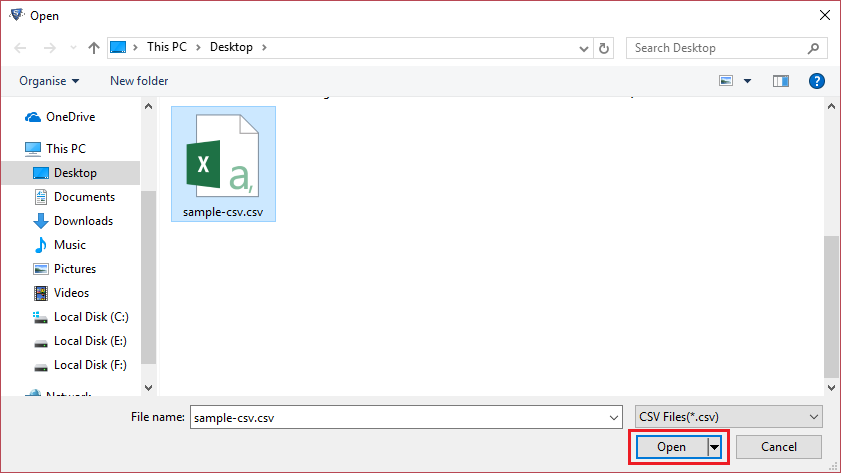
- You will be able to see the respective id on the initial screen of the software. Click on the Next button.
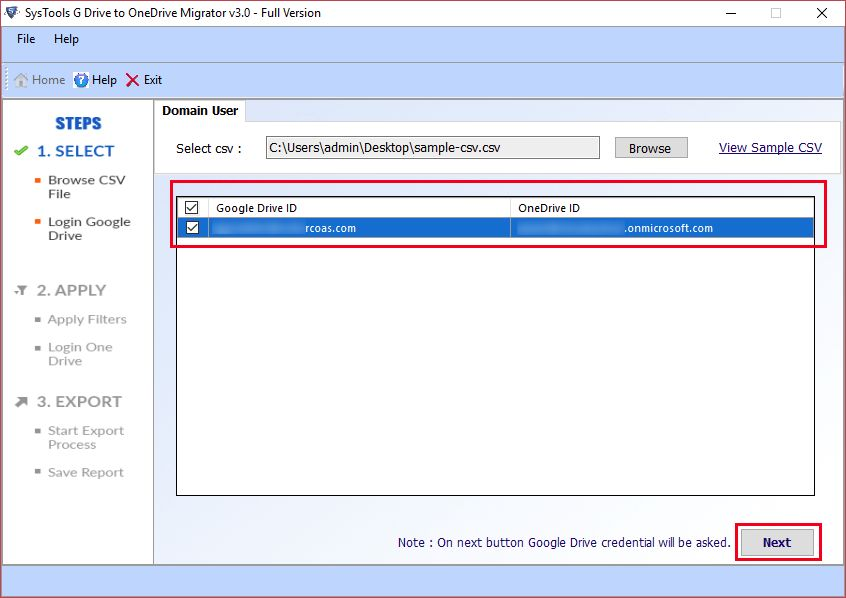
- Click on the Admin Scopes button and follow all the steps listed.
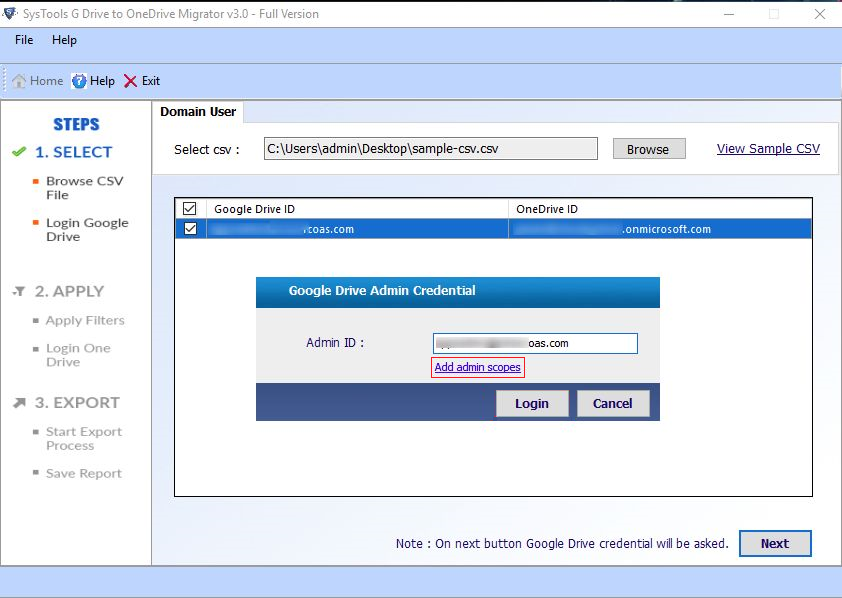
- Now, from the Admin Console, you have to log in using the source admin email ID. After that, select Security option.
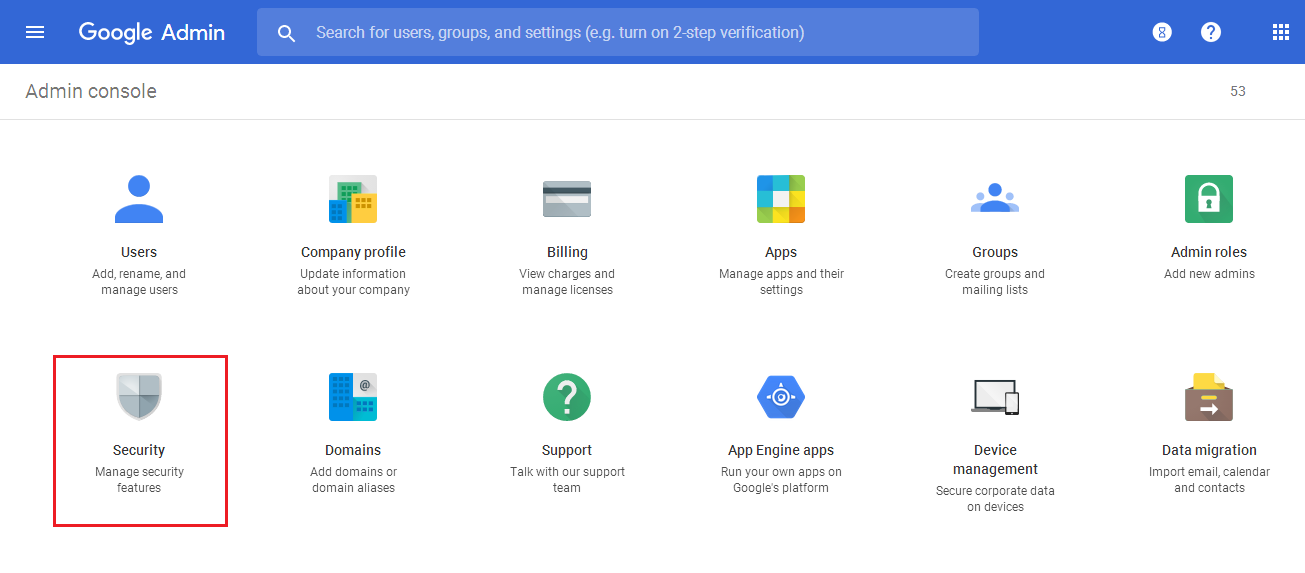
- Go to the Advanced Settings option and click on the Manage API Client Access to go to the API settings.
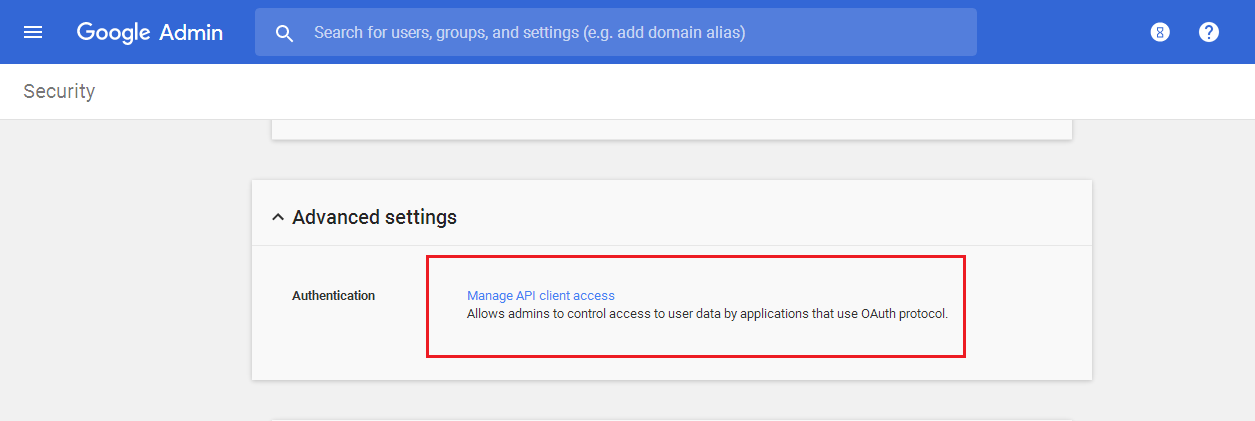
- Enter the key provided by the software, under the Client Name field. Under the One or More API Scopes option, add the scoped as comma separated provided by the software.
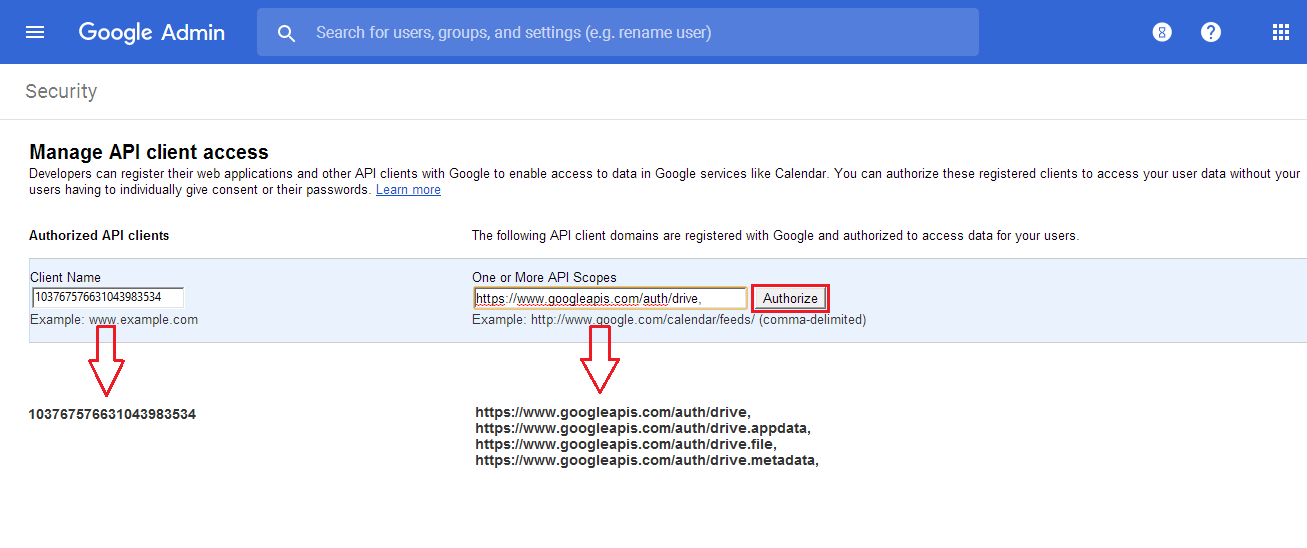
- Now, you need to enter the Google Drive Admin id and then click on the Login button.
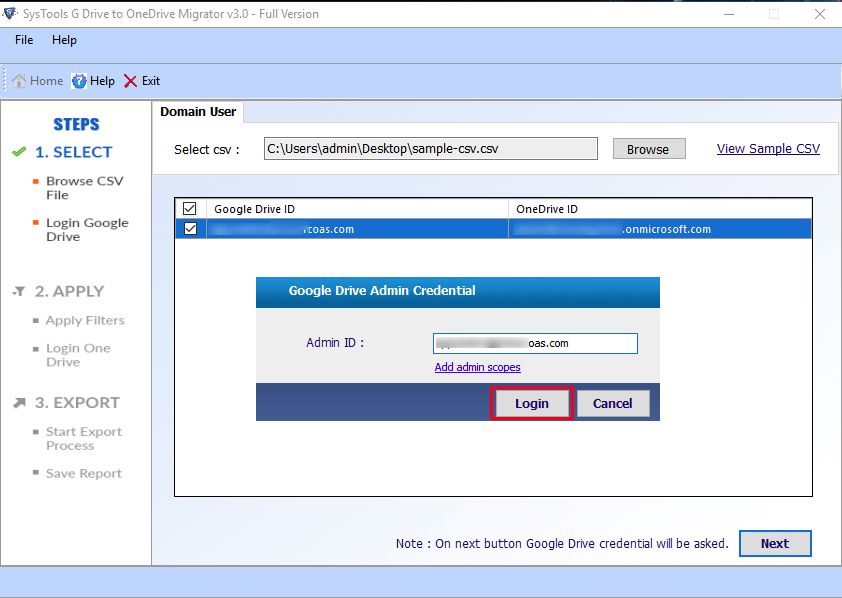
- You can select the document filter and date filter option as per your requirements.
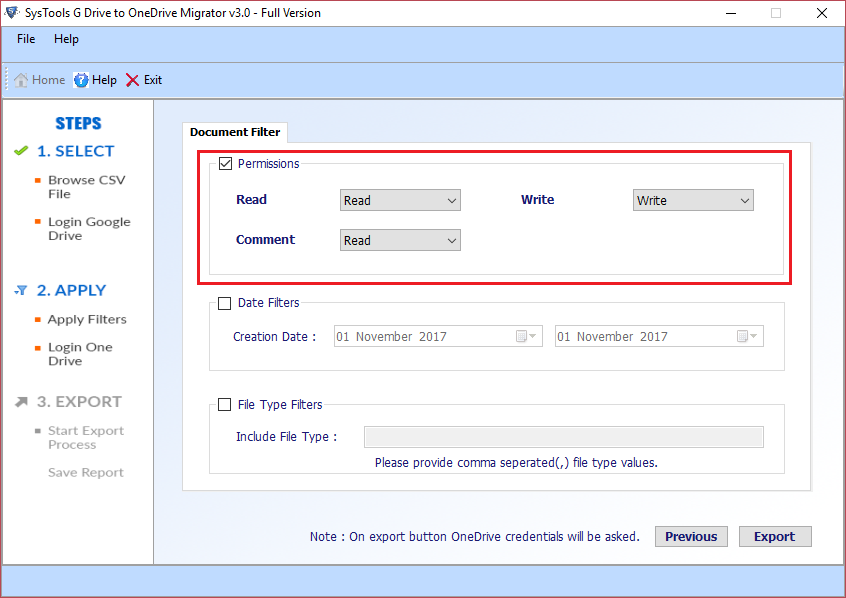
- Next, include the file type and then click on the Export button.
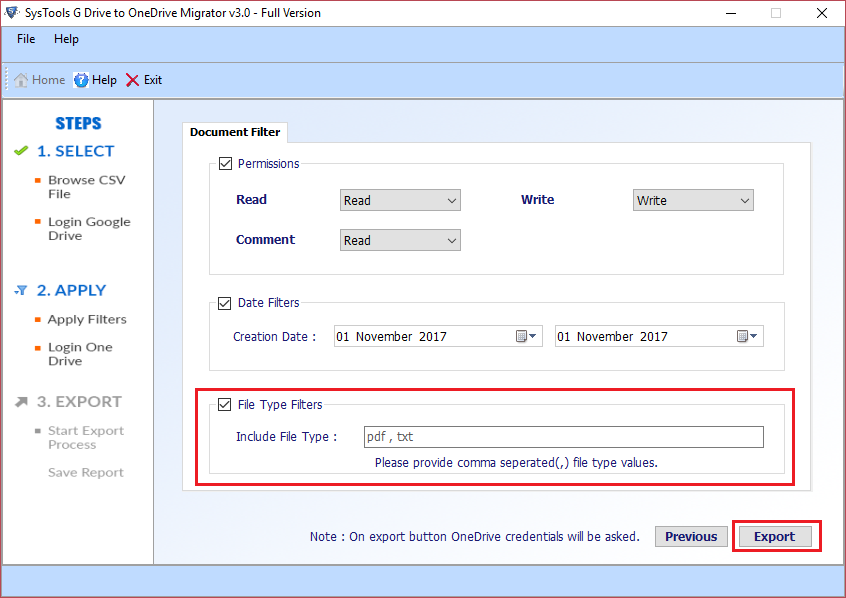
- Enter the credentials of the OneDrive account and click on the Sign In butto
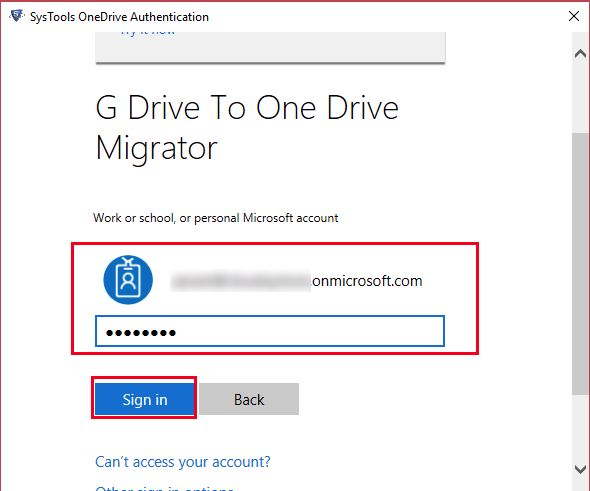
- The software will begin the export process. After the completion of the export process, the tool will transfer from Google Drive to OneDrive.
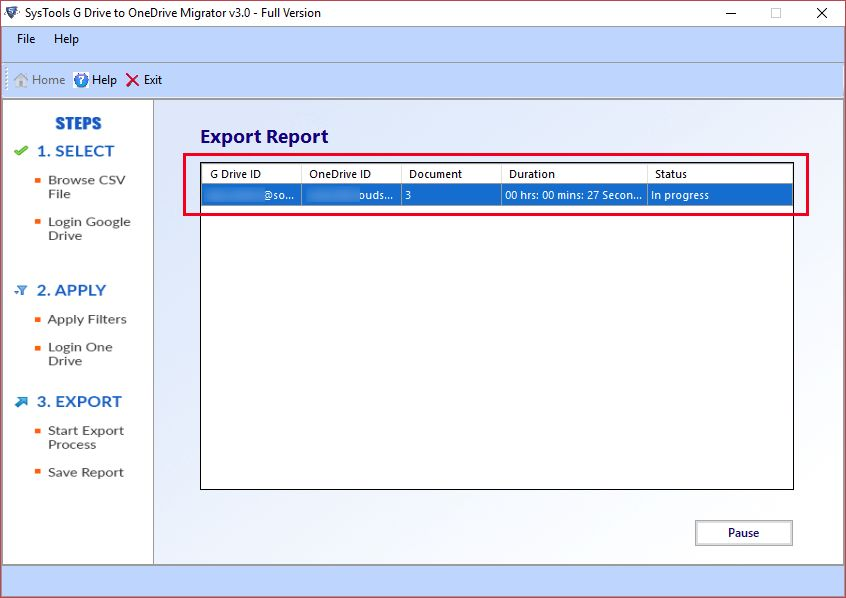
Google Drive to OneDrive Editions
The software is available in two different versions, one is the demo version and another is the full version.
- Demo Version:
One can easily download the demo version from the official website. With the demo version, the user can migrate 50 items only. This version will help the user to understand the functionality of the software.
- Full Version:
After getting familiar with the tool, the user can purchase the full version from the official website. The full version allows the user to move all the data from G Drive to OneDrive.
Pros & Cons of Google Drive to OneDrive Software
- Easy to use interface and high performance.
- The original structure of the data is maintained.
- No data loss issues associated.
Cons
- Does not support Mac Operating system
Overall Verdict
Google Drive to OneDrive solution is a reliable and efficient software. With this utility, one can move files from Google Drive to OneDrive without any hassle. Moreover, no data loss issues are associated with the tool. Both technical and non-technical users can easily work with the software due to its user-friendly interface. After going through all the features of SysTools Google Drive to OneDrive software, it can be rated as 9.8 out of 10. With this smart utility, the user can transfer from Google Drive to OneDrive in a trouble-free manner.